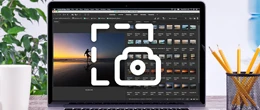Как подключить колонку к ноутбуку
mobileplanet.ua Появление Блютуз-колонок произвело настоящий фурор среди любителей музыки. И, если подростки предпочитают использовать гарнитуру для усиления звука своего смартфона, — то людей постарше больше интересует как подключить колонку к ноутбуку или компьютеру.
Появление Блютуз-колонок произвело настоящий фурор среди любителей музыки. И, если подростки предпочитают использовать гарнитуру для усиления звука своего смартфона, — то людей постарше больше интересует как подключить колонку к ноутбуку или компьютеру. Если вы ищете интернет-магазин ноутбуков в Одессе и желаете купить недорого ноутбук со склада по хорошей цене от поставщика - рекомендуем ознакомиться с ассортиментом нашего каталога.
Ни для кого не секрет, что ноутбуки обладают достаточно слабыми динамиками. Их мощности вполне хватает для работы, прослушивания музыки и просмотра видео вблизи устройства, однако для полноценного наслаждения качественным звуком – их недостаточно. Одним из недорогих, простых и комфортных способов решения этой проблемы может стать покупка гарнитуры – обычных проводных колонок или Блютуз колонки, которые способны многократно усилить и улучшить звук Вашего ноутбука. Однако, чтобы начать пользоваться этими устройствами, — необходимо знать, как правильно подключить колонку к ноутбуку и синхронизировать устройства.

Проводные колонки для ноутбука
Проводное подключение: как подключить колонки через USB или другой кабель
Самый простой способ подключить колонки к компьютеру или ноутбуку – это подсоединить устройства друг к другу посредством кабеля. Иногда это может быть кабель со штекером mini-jack 3,5 мм и, дополнительно, трехцветный кабель «тюльпан», а в других случаях — более привычный современным людям USB-кабель. В зависимости от типа кабеля, выполните несколько простых шагов.
Для комплекта mini-jack + тюльпан:
- Подключите колонку к электросети
- «Тюльпан» подключите к колонке, соединив штекеры с разъемами соответствующих цветов
- Mini-jack подключите к соответствующему порту на Вашем лэптопе (обычно он расположен на боковой поверхности ноутбука и возле разъема есть картинка, изображающая наушники)
- После подсоединения, ноутбук спросит Вас о том, какое устройство Вы хотите подключить к нему. Из перечня предложенных вариантов, Вам необходимо выбрать опцию «Выход динамика».
Таким образом, настройка будет завершена, и Вы сможете начать пользоваться колонкой.

Колонки с USB кабелем + mini-jack
Если же в Вашем распоряжении колонки с USB кабелем – то их подключение будет еще более простым. Просто подключите кабель USB от колонок — к ноутбуку: как правило, такие модели колонок не оснащены дополнительным шнуром электропитания и подзаряжаются от ноутбука. Если в Вашей модели колонок присутствует также и кабель мини-джэк — подсоедините его к выходу наушников. В этом случае, возможно, ОС Вашего ноутбука запросит установку дополнительных драйверов. Дайте разрешение на автоматический поиск и установку нужных драйверов, дождитесь окончания процесса и наслаждайтесь звуком новой гарнитуры.
Важно: если Вы хотите подключить колонку к ноутбуку с iOS – Вам понадобится USB-Lightning переходник, так как устройства от компании Apple поддерживают только выход USB-C.
Как подключить Блютуз колонку к ноутбуку
Устали от бесконечного количества шнуров, которые абсолютно невозможно упорядочить? Хотите воспользоваться более современным устройством и методом подключения? Тогда лучшим решением будет купить Блютуз колонку, а, после приобретения, — прочитать нашу инструкцию о том, как подключить Блютуз колонку к ноутбуку.

Блютуз колонки для ноутбука
Для этого следует выполнить несколько действий:
- Включите Bluetooth на своем лэптопе (на Windows 10 Вам поможет комбинация клавиш «Пуск» с иконкой четырех квадратов + Alt + i; на Windows 7 зайдите «Пуск — Панель управления — Bluetooth и другие устройства)
- Включите Bluetooth на ноутбуке
- Включите колонки
- Активируйте на них режим сопряжения, в соответствии с инструкцией к данной модели колонок
- На дисплее Вашего лэптопа появится новое окно с сообщением. Кликните на него и в выпадающем меню выберите «Добавление устройства Блютуз»
- Если по какой-либо причине такое окно не появилось, — придется вручную зайти в «Устройства и принтеры» и выбрать «Добавление устройства»
- После этого, Ваш ноутбук начнет искать новые Блютуз-устройства поблизости и формировать их список. Увидев в списке нужное устройство – колонку — выберите их.
- Колонки и лэптоп автоматически подсоединятся друг к другу.
Если раньше Вы не решались купить Блютуз колонку из-за неумения подключать ее к ноутбуку — то мы искренне надеемся, что наша инструкция поможет Вам преодолеть страх, приобрести гарнитуру и наслаждаться новым качественным звуком своего ноутбука.
Купить ноутбук
Купите ноутбук в Одессе по выгодной цене от поставщика брендов: Asus, Acer, Lenovo, Dell, HP, MSI